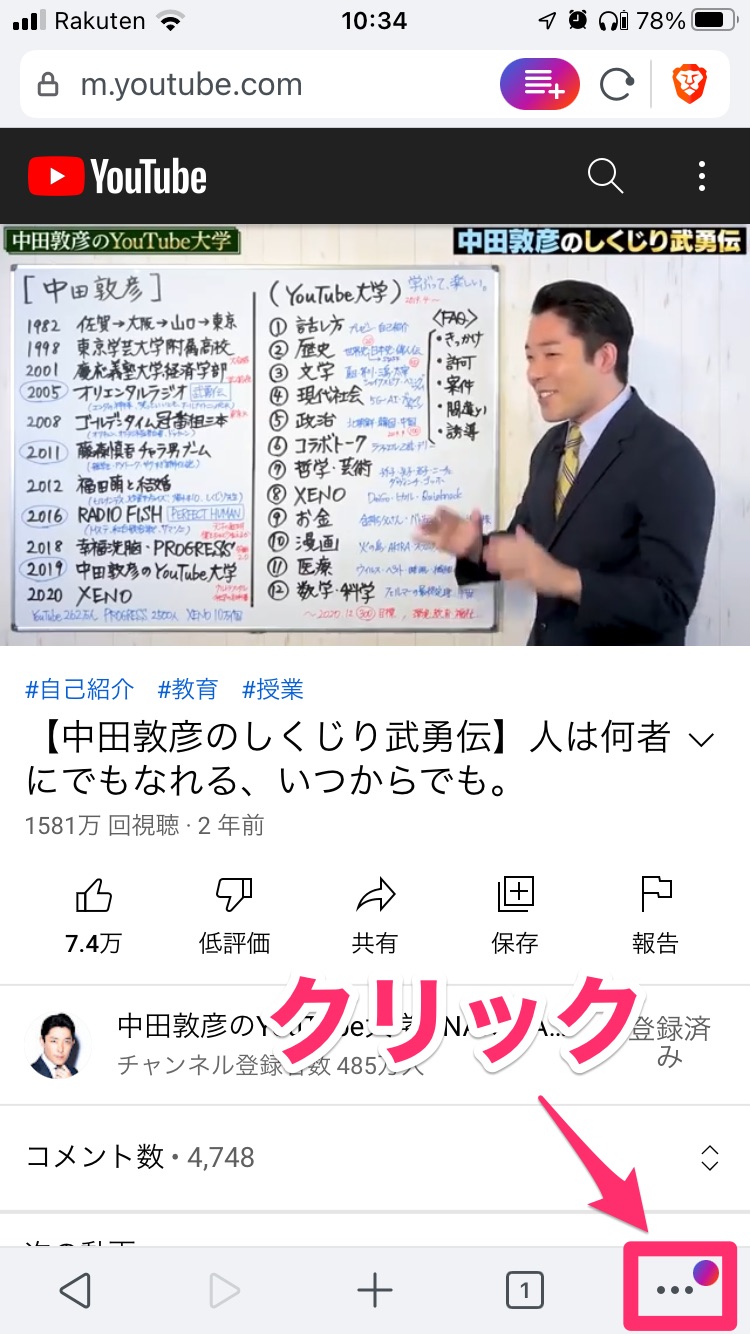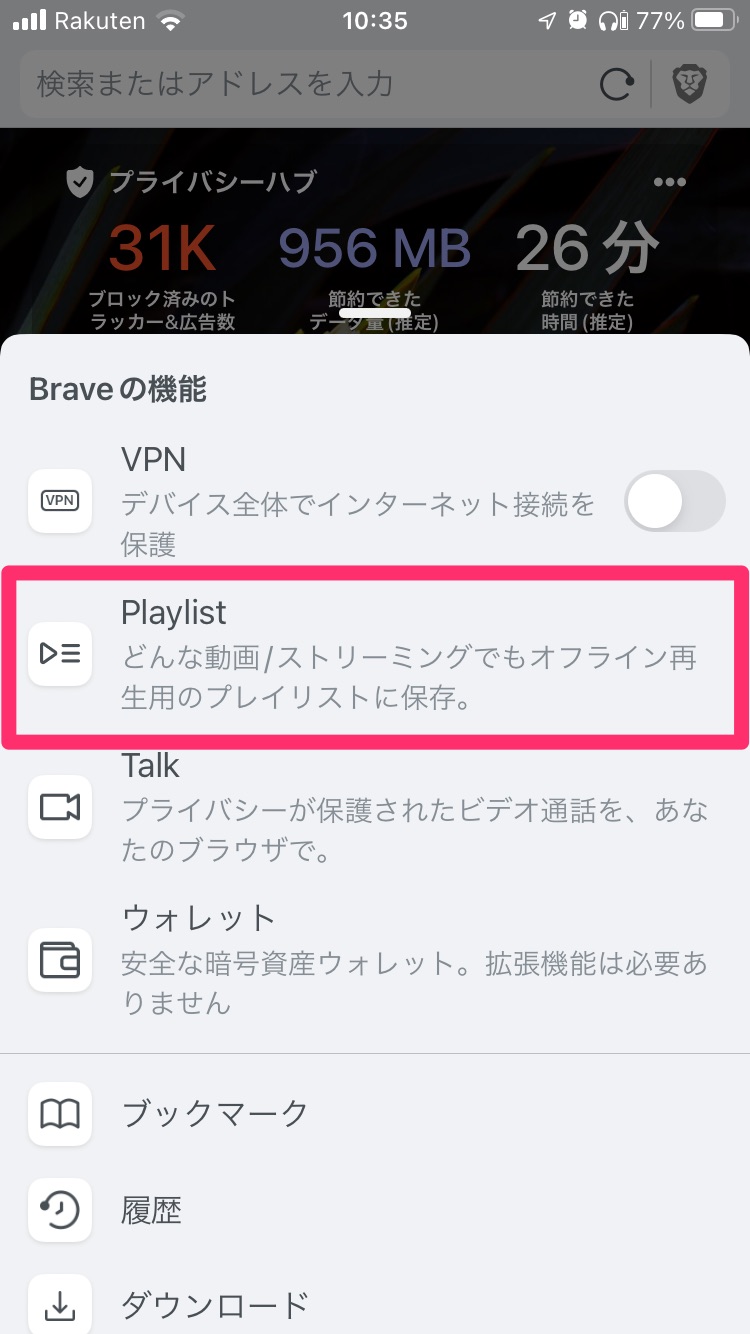「YouTubeをオフラインで楽しみたいけど、YouTubeプレミアム(月額1180円)は高いから加入するまでもないな・・・」と思っていませんか?
実はYouTubeプレミアムに加入しなくても、無料でYouTube動画をダウンロードし、オフライン再生する方法はあります。
わたしはご紹介する方法を使って、オフライン再生で通信費を削減しながら快適にYouTubeを楽しんでいます。
しかも 無料 です。
この記事でご紹介する「無料でYouTubeをオフライン再生する方法」を実践すれば、あなたも無料でオフライン&広告ナシでYouTubeを快適に観ることができるようになりますよ。
結論からいうと、「Brave(ブレイブ)アプリ」でYouTubeを観るだけです。
それだけでYouTubeをオフライン&広告ナシでみることができるようになります。
「そもそもBraveってなに?」というかたは、「 Braveブラウザの評判とは?メリット7つとデメリットを解説 」を読んでみてくださいね。
まずは、Braveのインストール方法から解説していきます。
すでにBraveをインストール済みなら、「 BraveでYouTubeをオフライン再生する方法 」から読みはじめてくださいね。
それでは、はじめていきます!
【事前準備】Braveアプリをインストールしよう!

まずは、Braveアプリをインストールしましょう。
つぎのリンクからダウンロードできます。
ダウンロードをおわったら、Braveアプリを開いてみましょう!
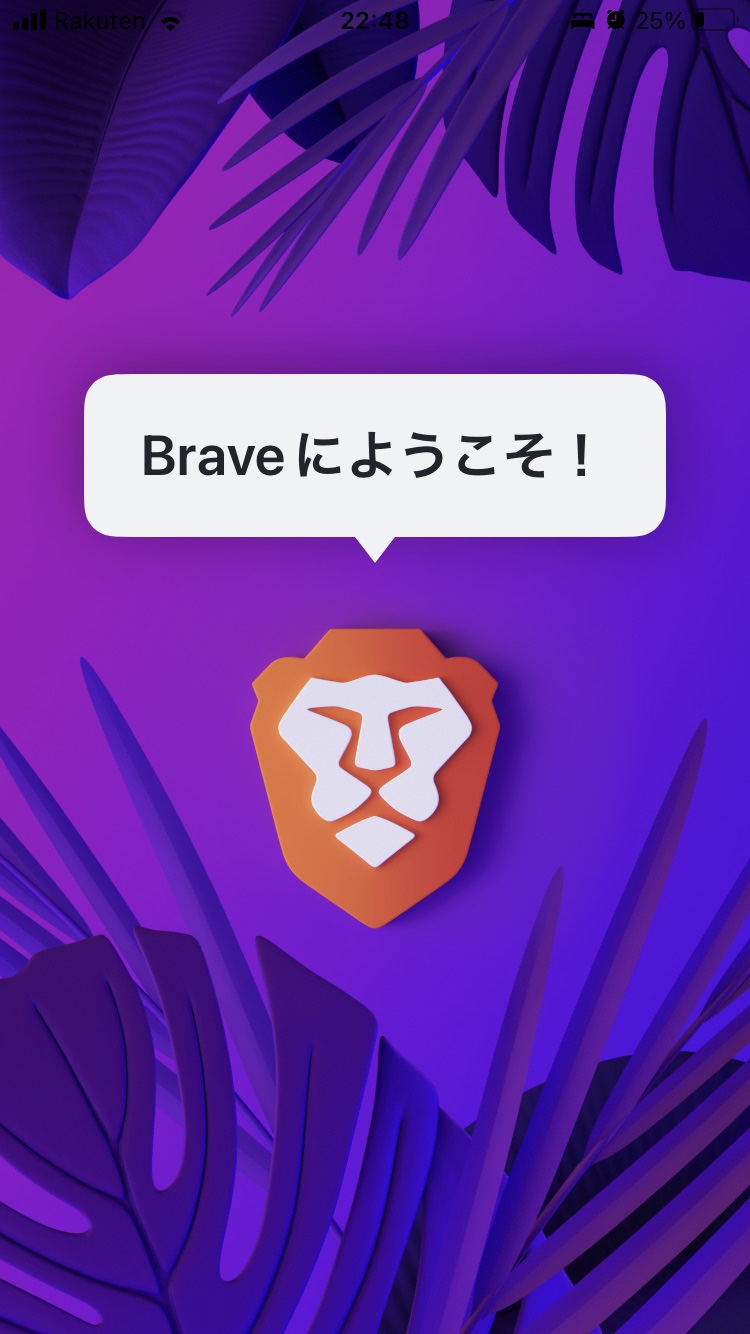
アプリを開いたら、「始める」をクリックします。
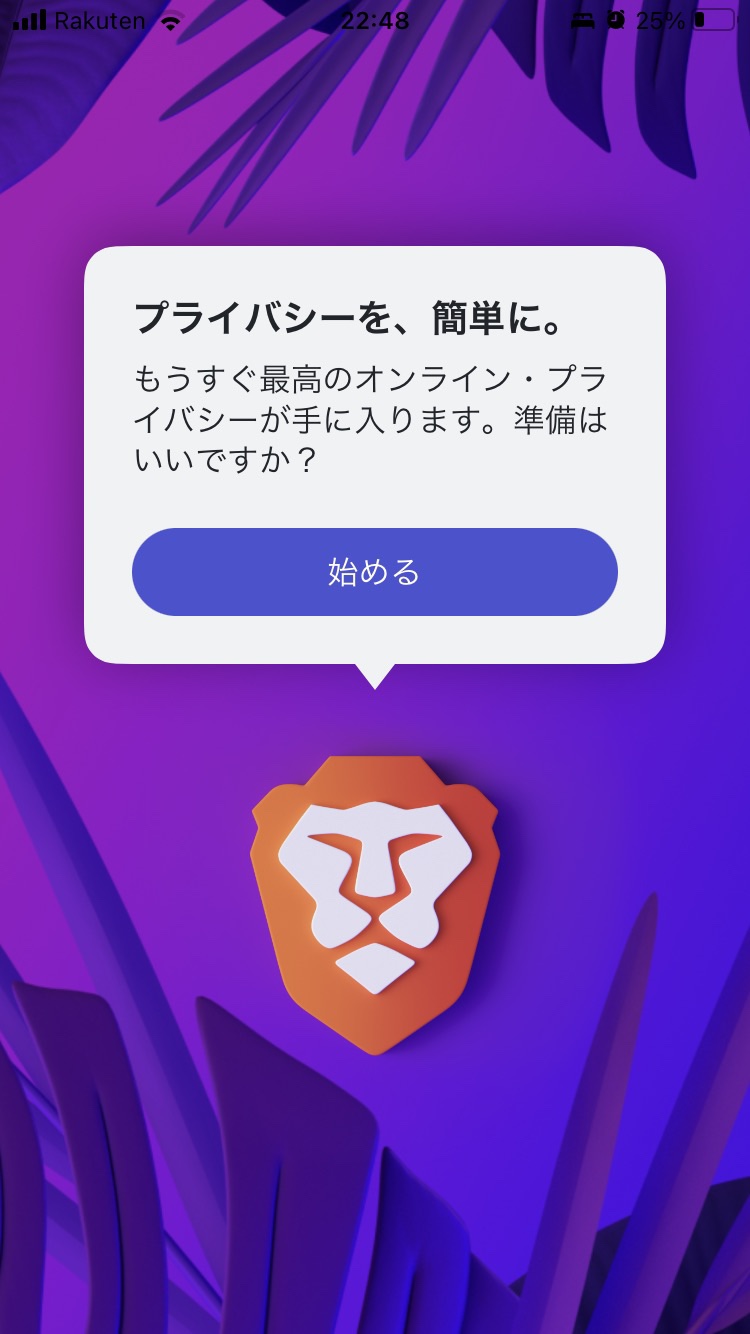
つぎにBraveをデフォルトのブラウザに設定するか確認されるので、デフォルトに設定する場合は「デフォルトに設定する」をクリックしましょう。そうでない場合は、「今はしない」でOKです。
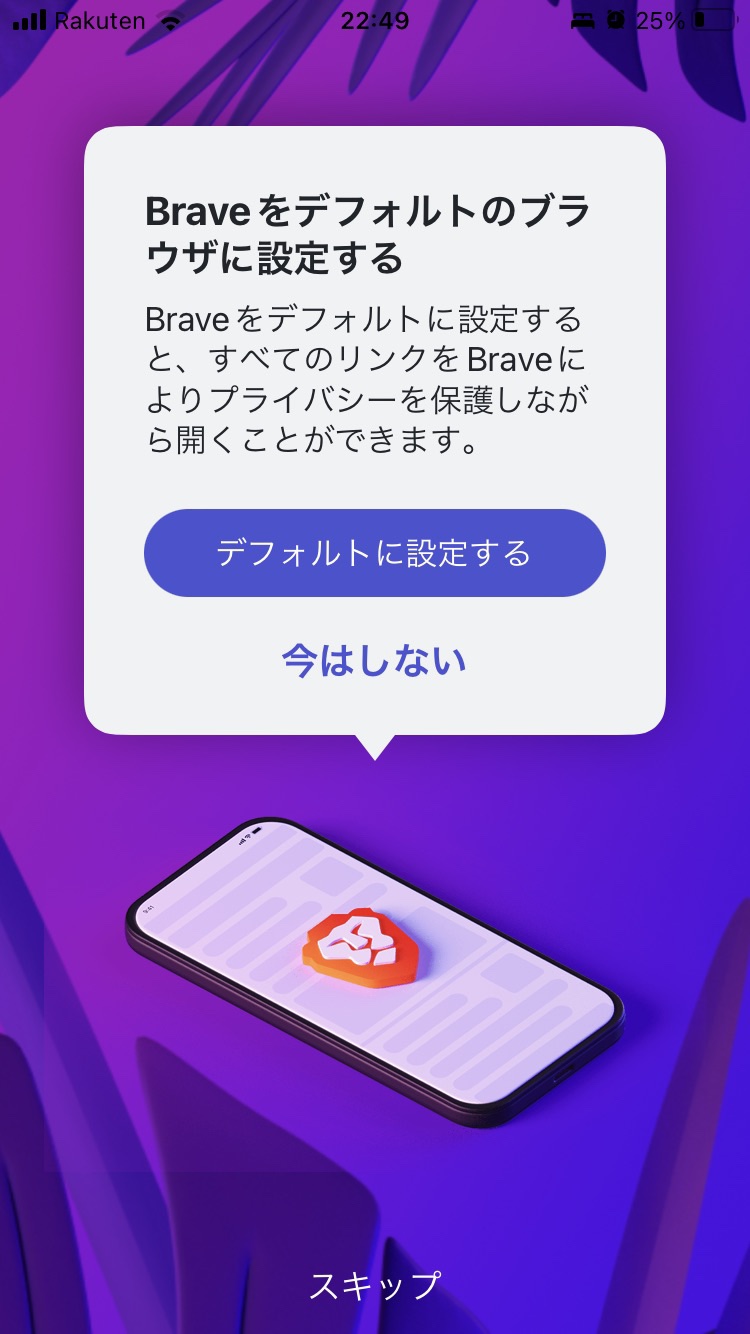
すると「ウェブサイトを見てみよう!」と表示されますが、必要ないので「スキップ」をクリックします。
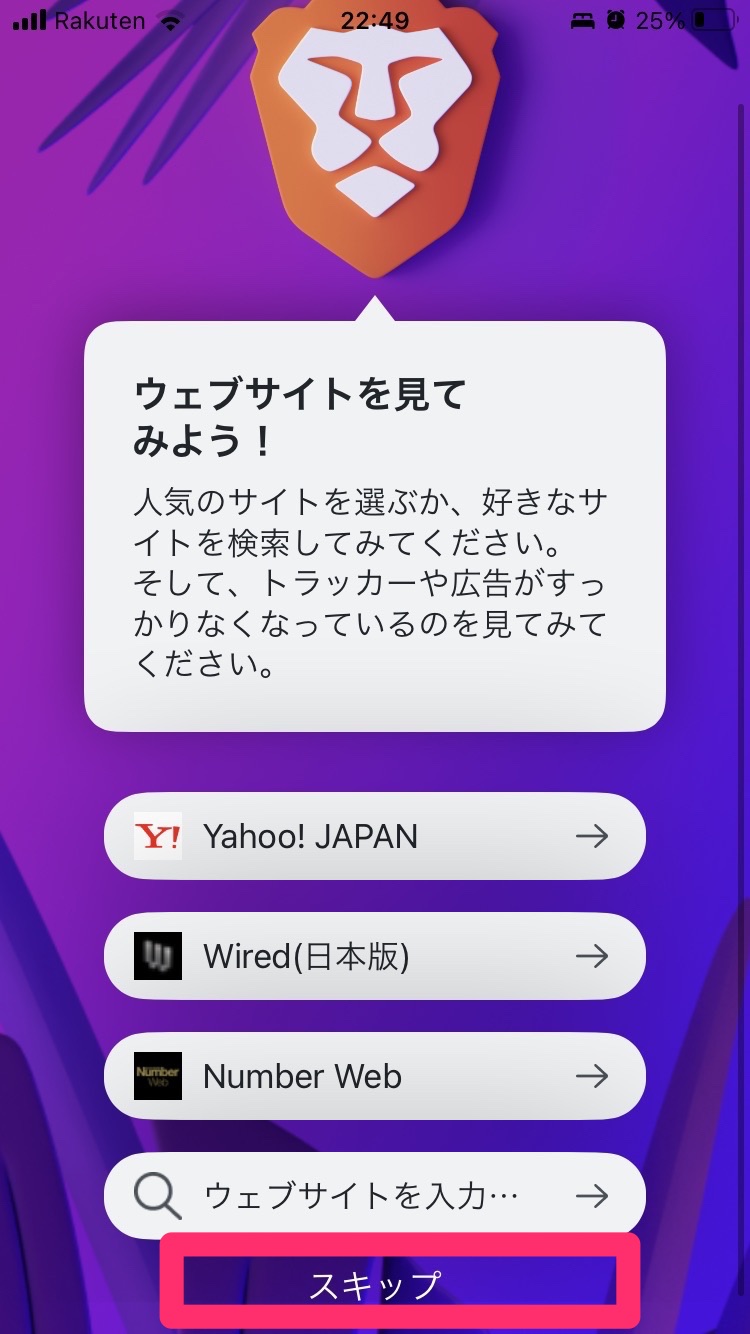
「準備完了です!」が表示されれば、OKです。
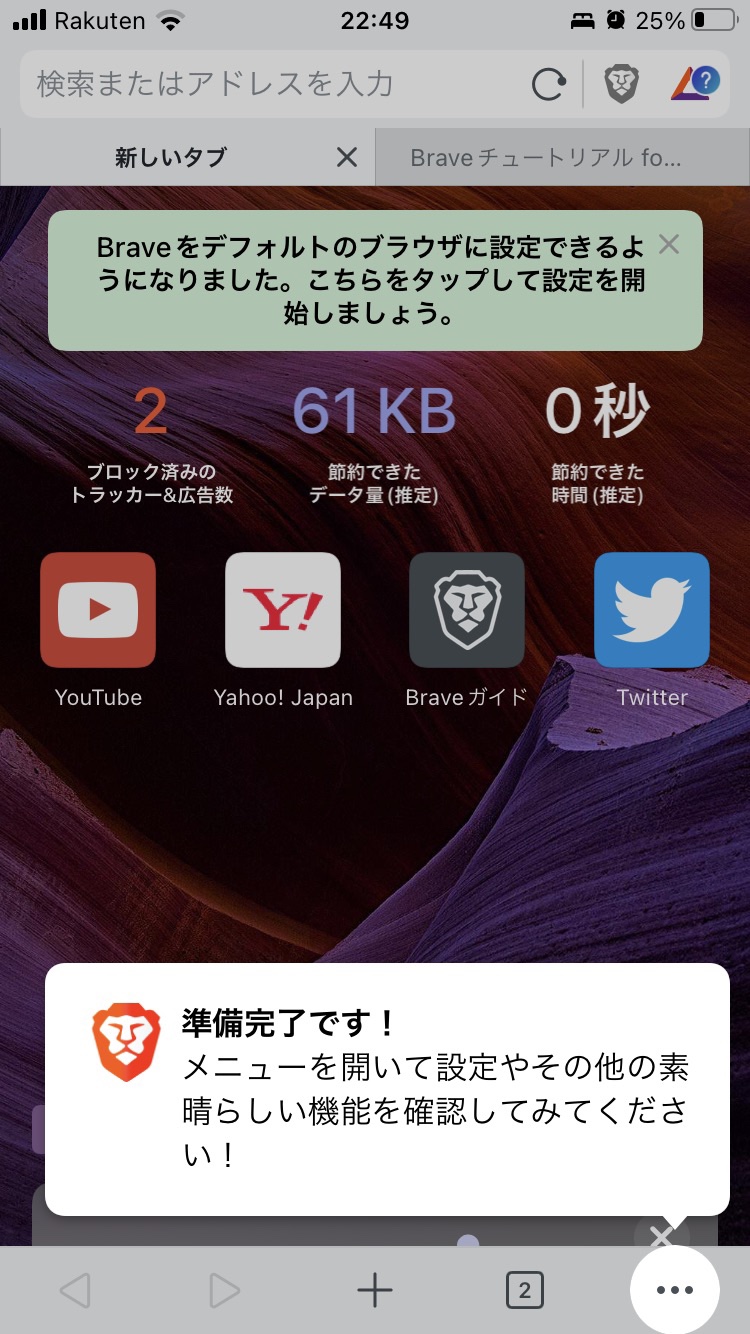
BraveでYouTubeをオフライン再生する方法

BraveでYouTubeをオフライン再生するには、「Brave Playlist(プレイリスト)」という機能を使います。
「Brave Playlist」でオフライン再生する手順は、つぎの3ステップです。
- Braveでオフライン再生したいメディアを表示する
- Brave Playlistに動画をダウンロードする
- Brave Playlistで再生する
順番に解説していきます。
Braveでオフライン再生したいメディアを表示する
まず、オフライン再生したいメディアをBraveアプリで表示します。
Braveアプリを起動して、トップページからYouTubeを開きます。
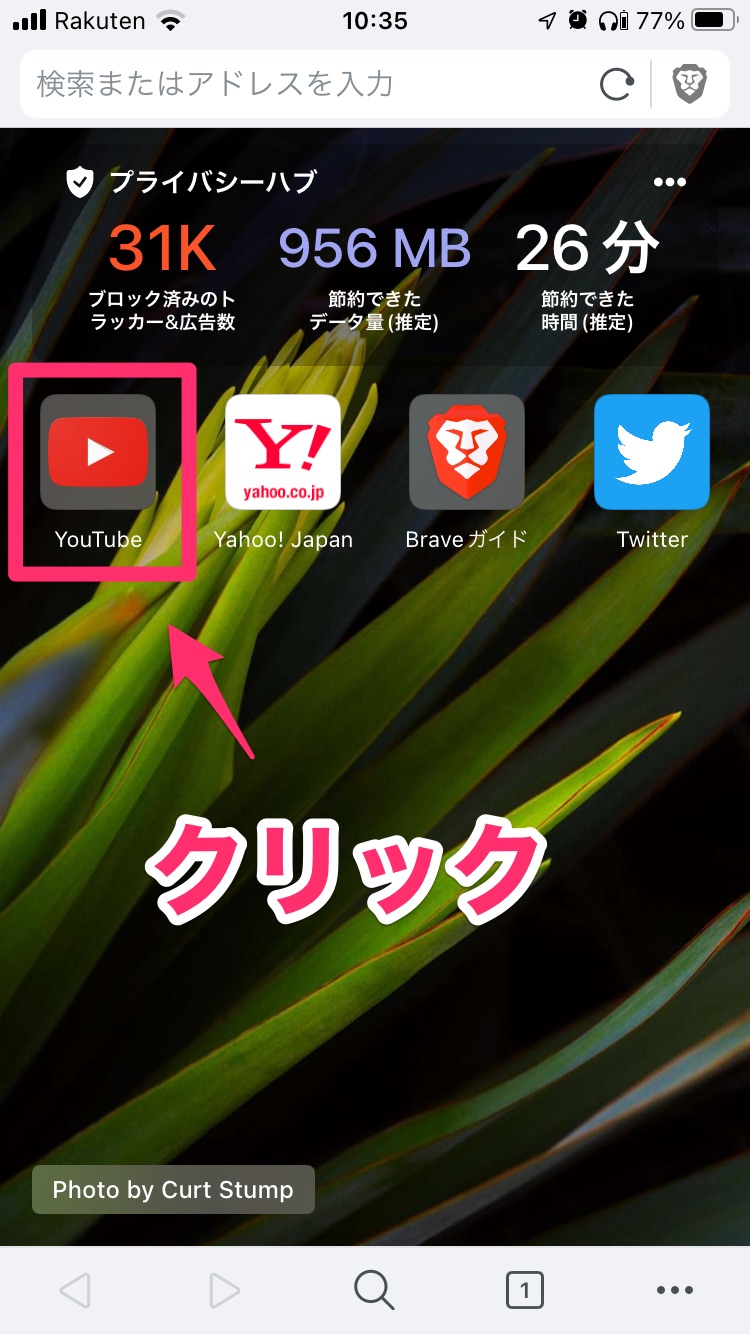
オフライン再生したいメディアを検索、表示します。
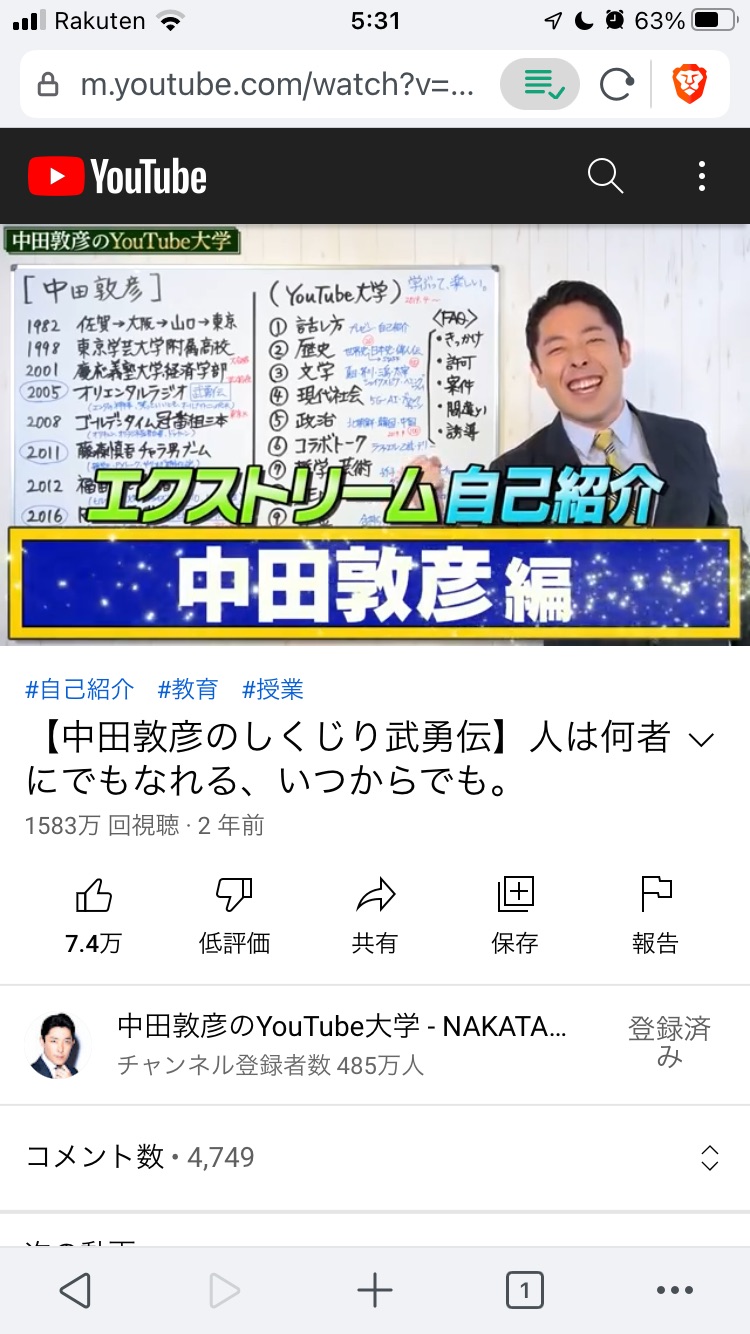
Brave Playlistに動画をダウンロードする
オフライン再生したい動画をBrave Playlistにダウンロードします。
画面上URLの右側に「Playlist」アイコンが表示されるのでクリックします。
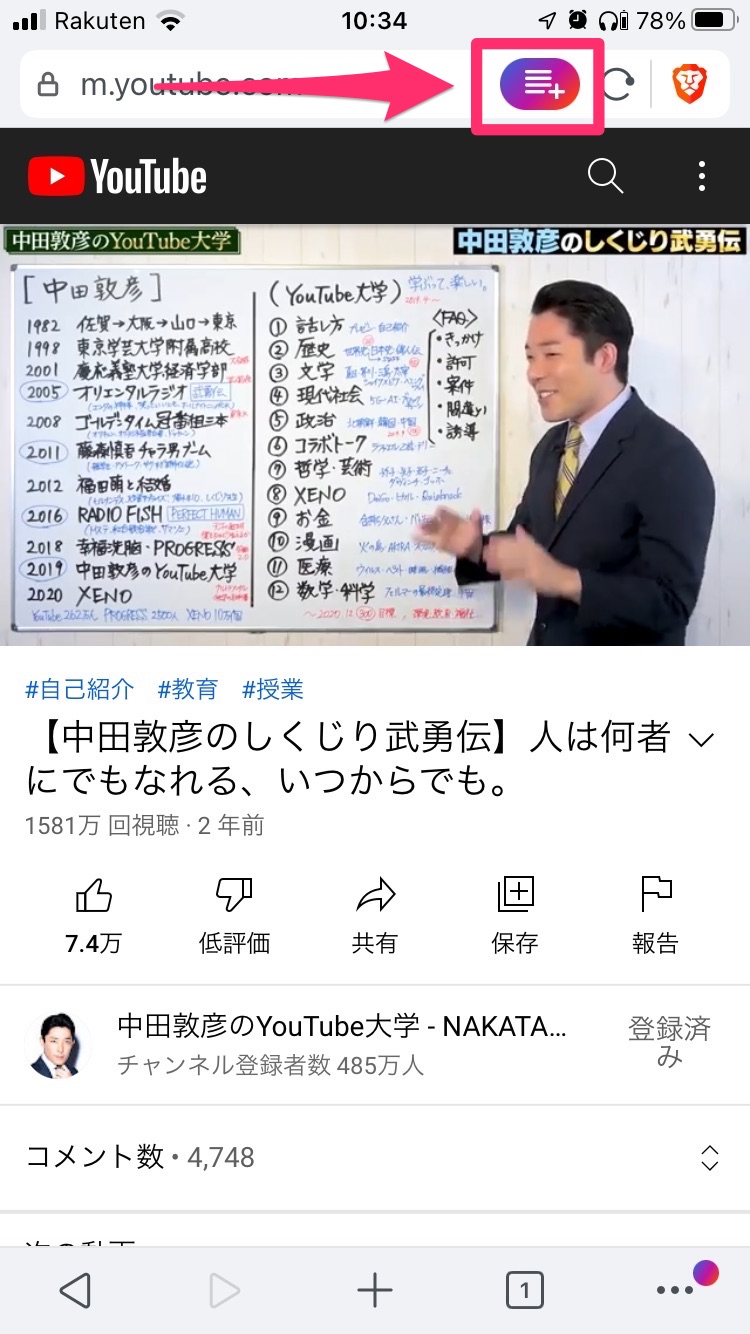
- 「Playlist」アイコンが表示されない場合は?
-
画面右下のメニューから「Playlist」を開きます。
-


「Brave Playlistで開く」をクリックします。
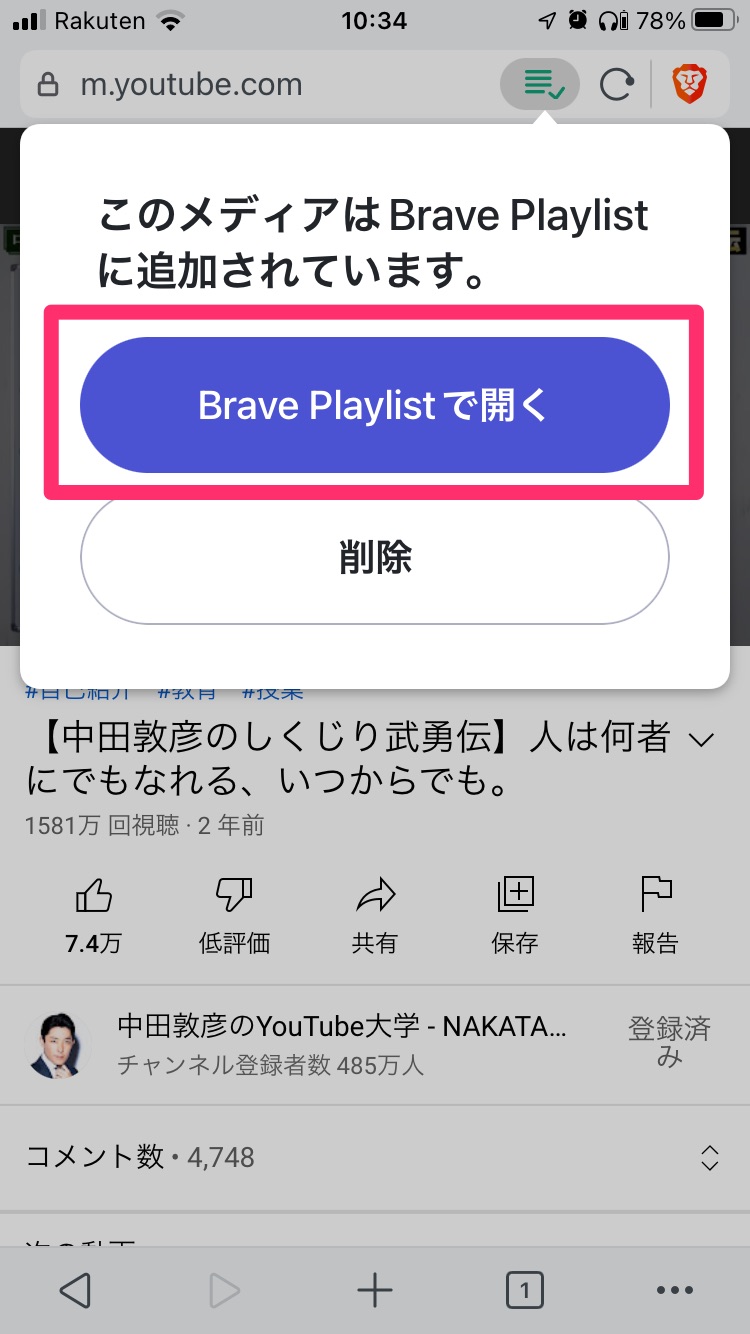
すると、Playlistが開きます。
そのままYouTubeが再生され、保存がはじまります。

つぎのように表示がされれば、ダウンロード完了です。
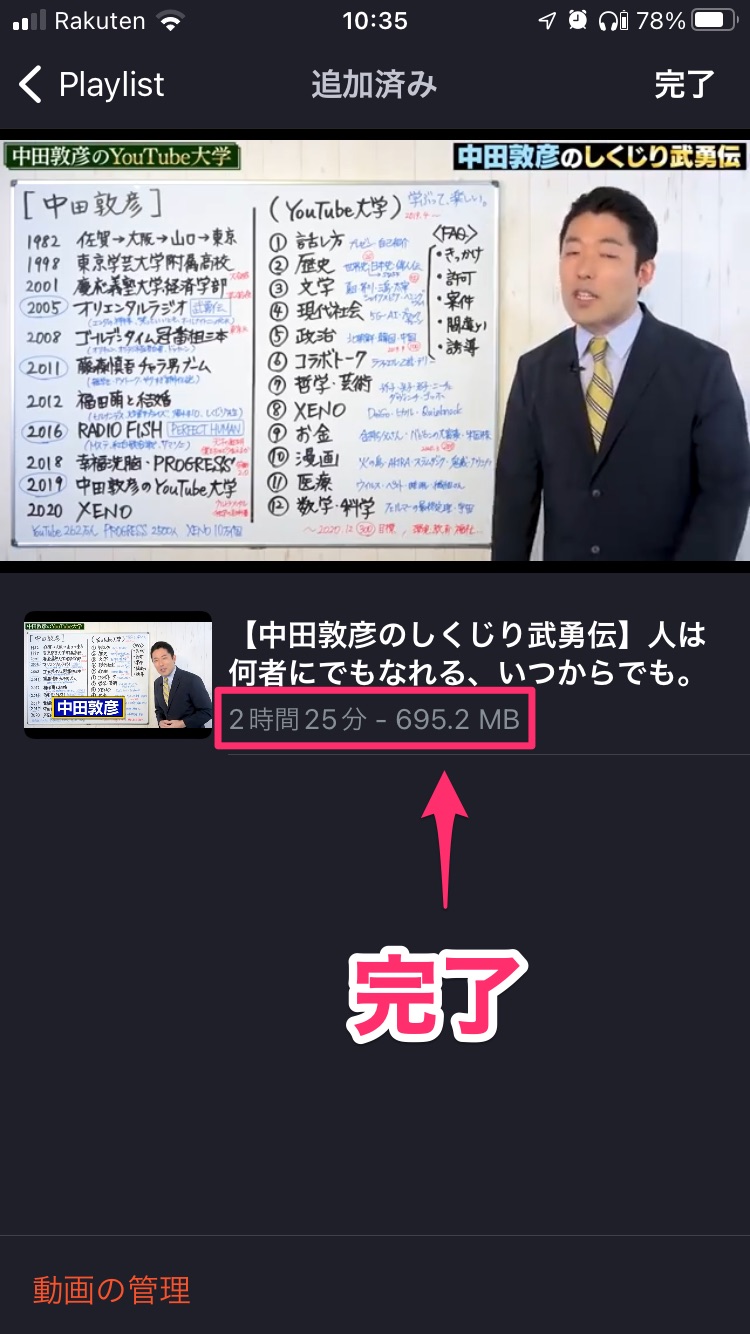
これでオフライン再生が可能となります。
Brave Playlistで再生する
保存したPlaylistを再生する方法は、つぎのとおりです。
まずBraveを開き、右下のメニューをクリックします。
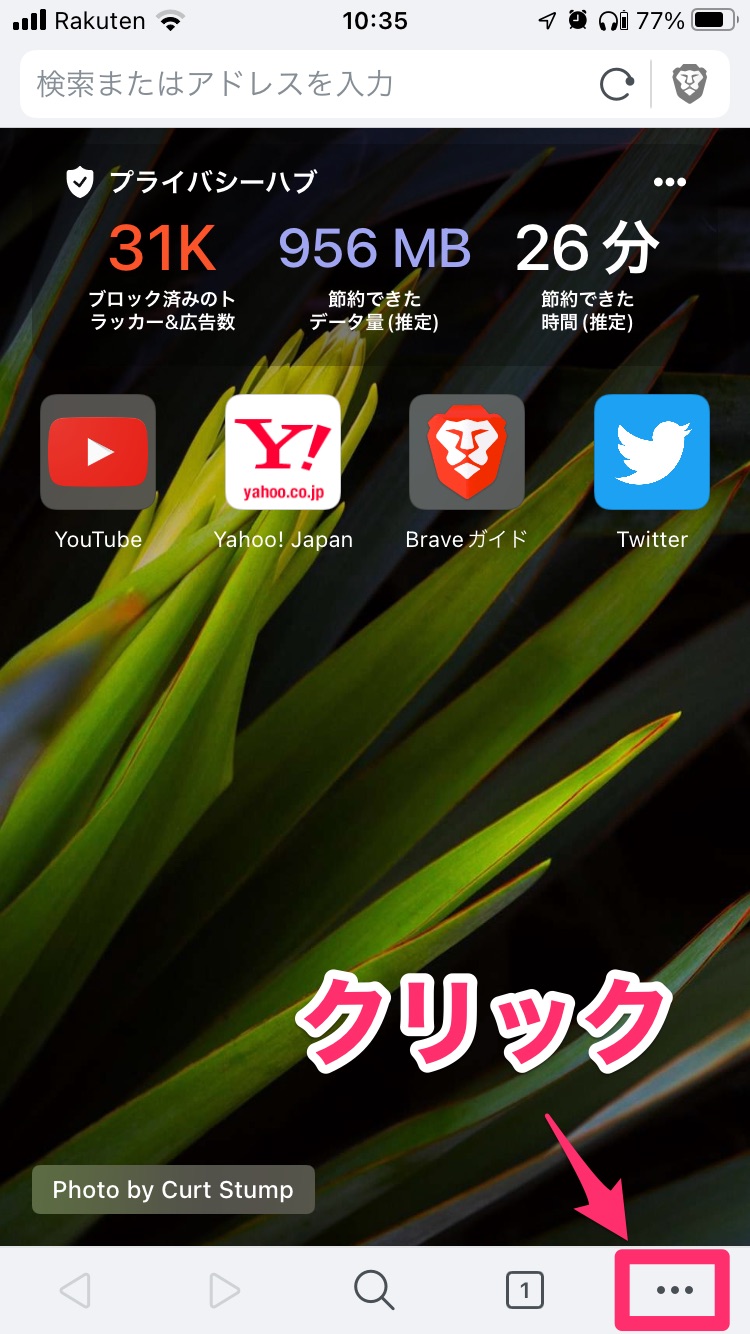
「Braveの機能」が表示されるので、「Playlist」をクリックします。
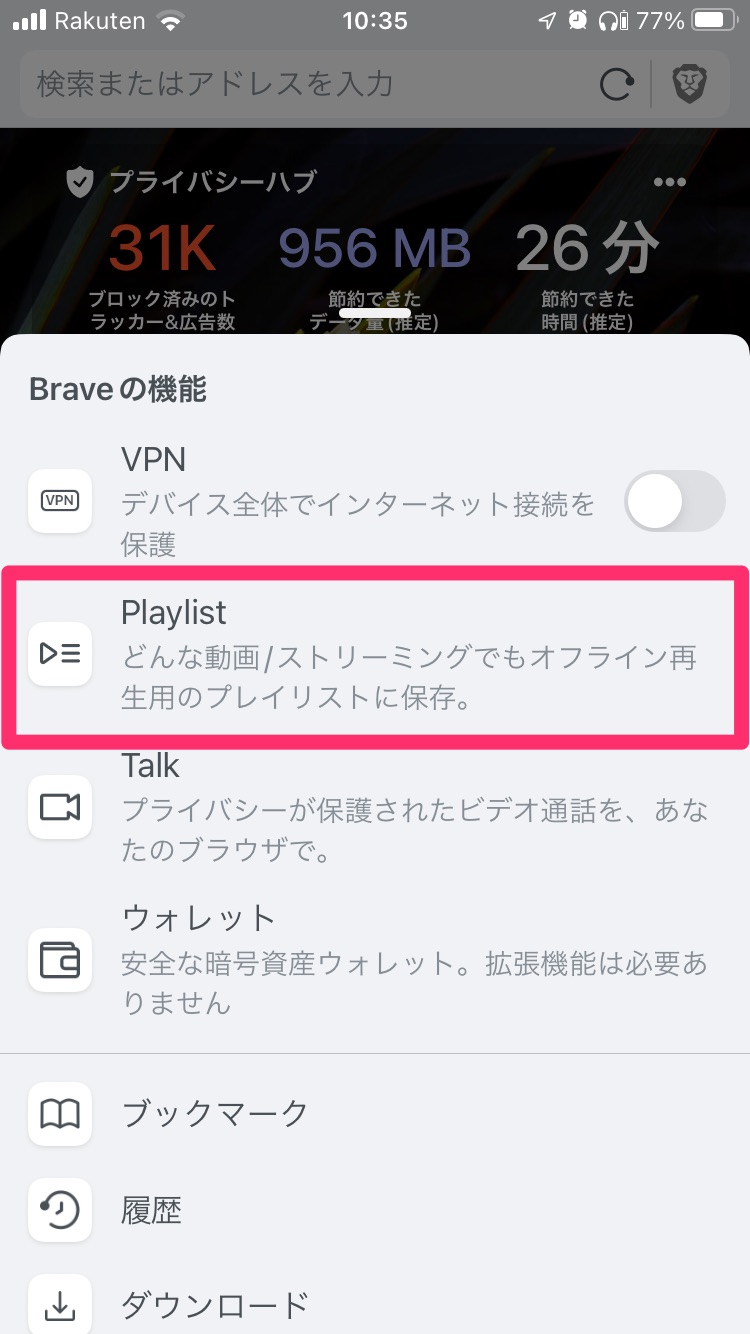
すると「Playlist」画面が表示されるので、観たい動画や聞きたい音楽を選べばOKです。
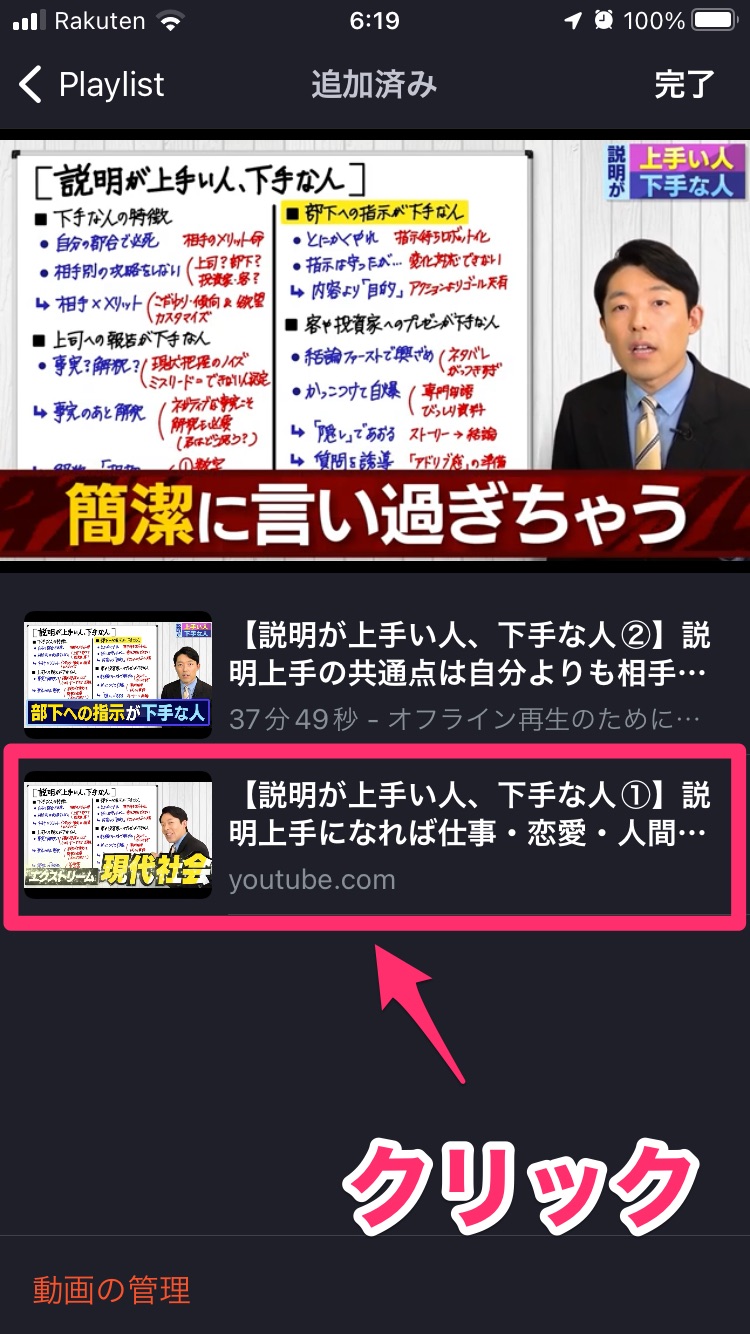
YouTubeだけじゃない! その他の動画もオフライン再生できる

実は Braveアプリでオフライン再生できるのは、YouTubeだけではありません。
つぎのサイトの動画もオフライン再生ができます。
- Gyao!
- ニコニコ動画
- AMEBA
Braveアプリを使えば、基本的には制限なく動画や音楽をプレイリストに保存できます。
なので、YouTube以外の動画サイトなどの動画もオフライン再生ができますよ!
『BravePlaylist』のおすすめ設定

BravePlaylistを使うときに、おすすめの設定があります。
それは、「自動保存をWi-Fi接続時のみ」にすることです。
なぜなら「Wi-Fi接続時のみ」にしないと、通信量がすぐに制限いっぱいになってしまうからです。
とくに契約している携帯プランで、通信量が少ないひとは必須の設定ですね。
BravePlaylistの自動保存を「Wi-Fi接続時のみ」にする方法
BravePlalistの自動保存を「Wi-Fi接続時にのみ」にする方法は、つぎのとおりです。
トップページの画面右下のメニュー(…)をクリックします。
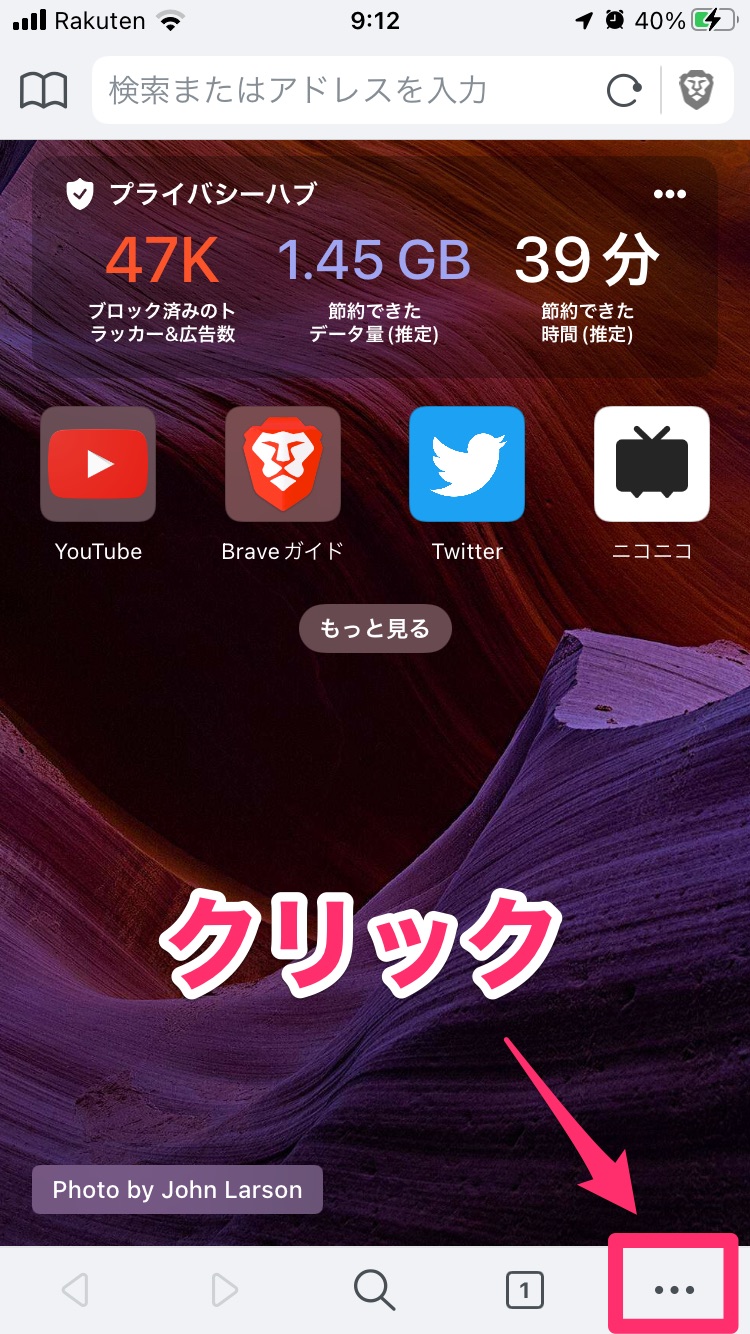
メニュー内の『設定』をクリックします。
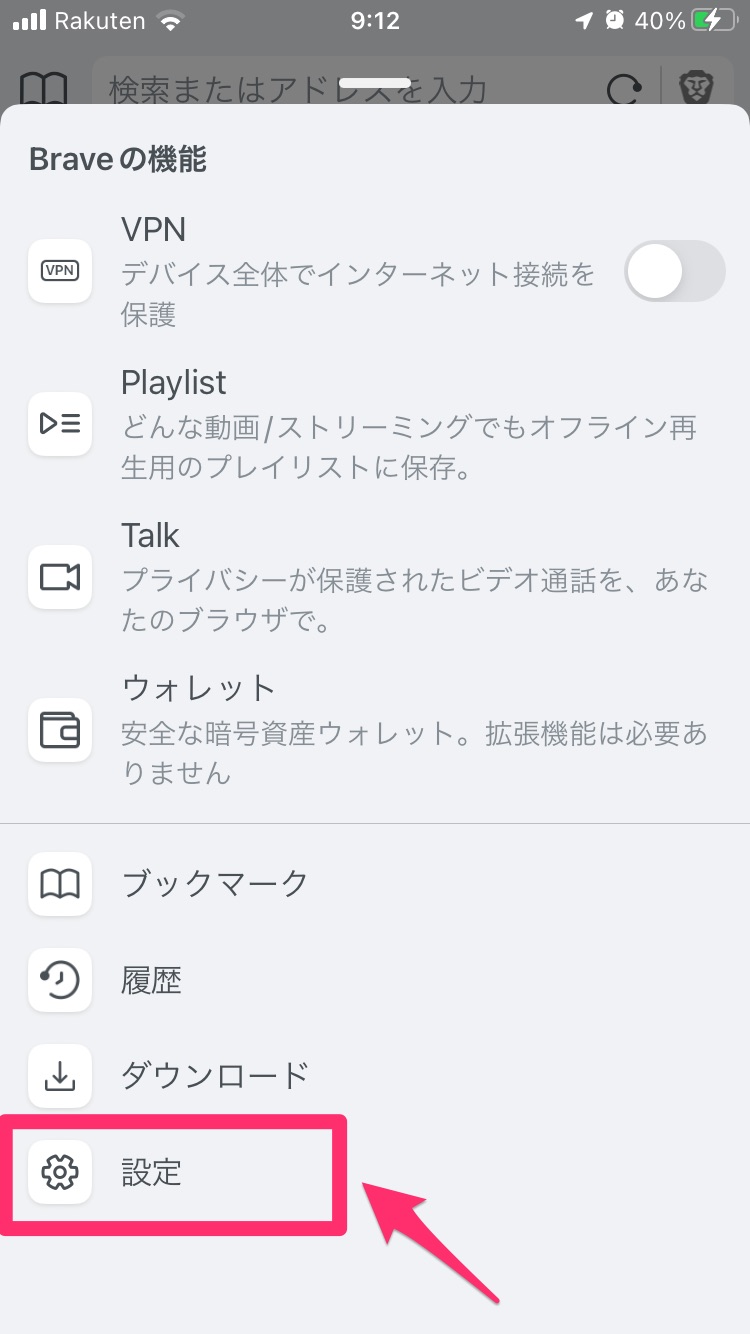
設定メニューの中の『Playlist』をクリックします。
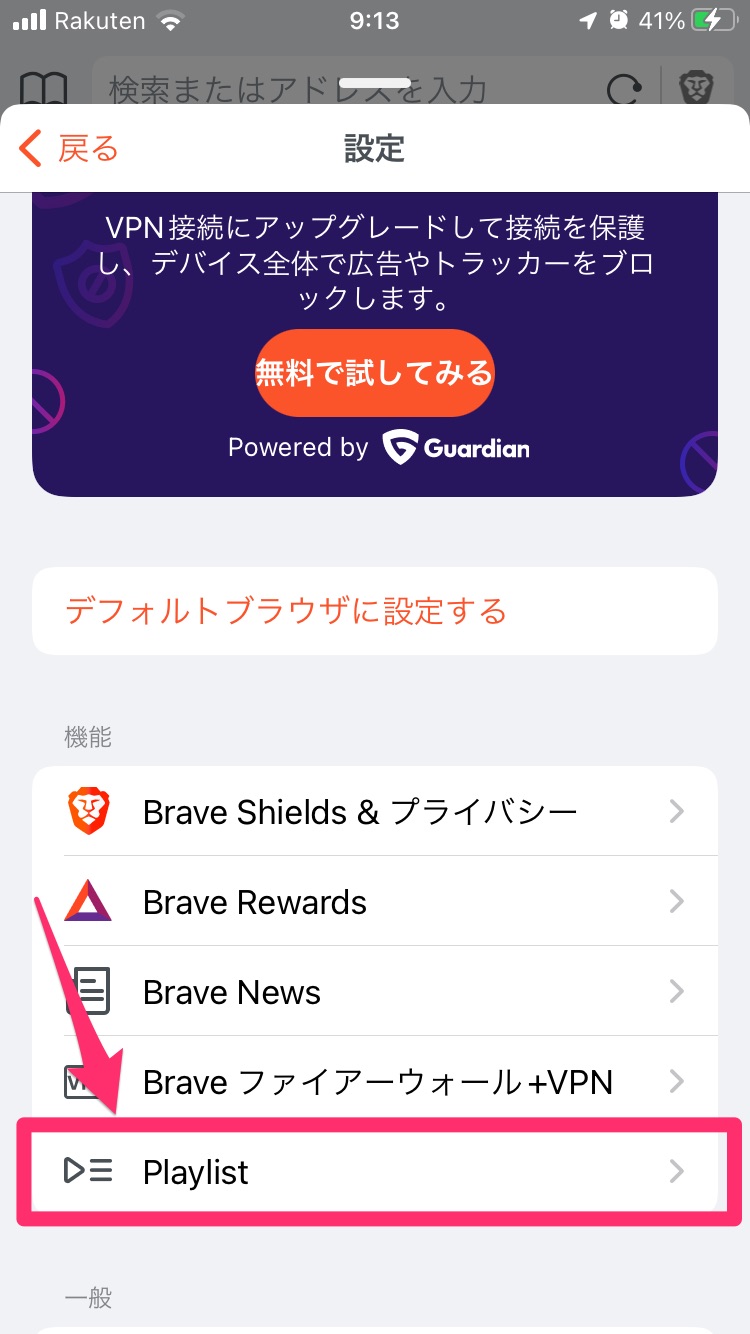
Playlistメニュー内の『オフライン再生のために自動保存する』をクリックします。
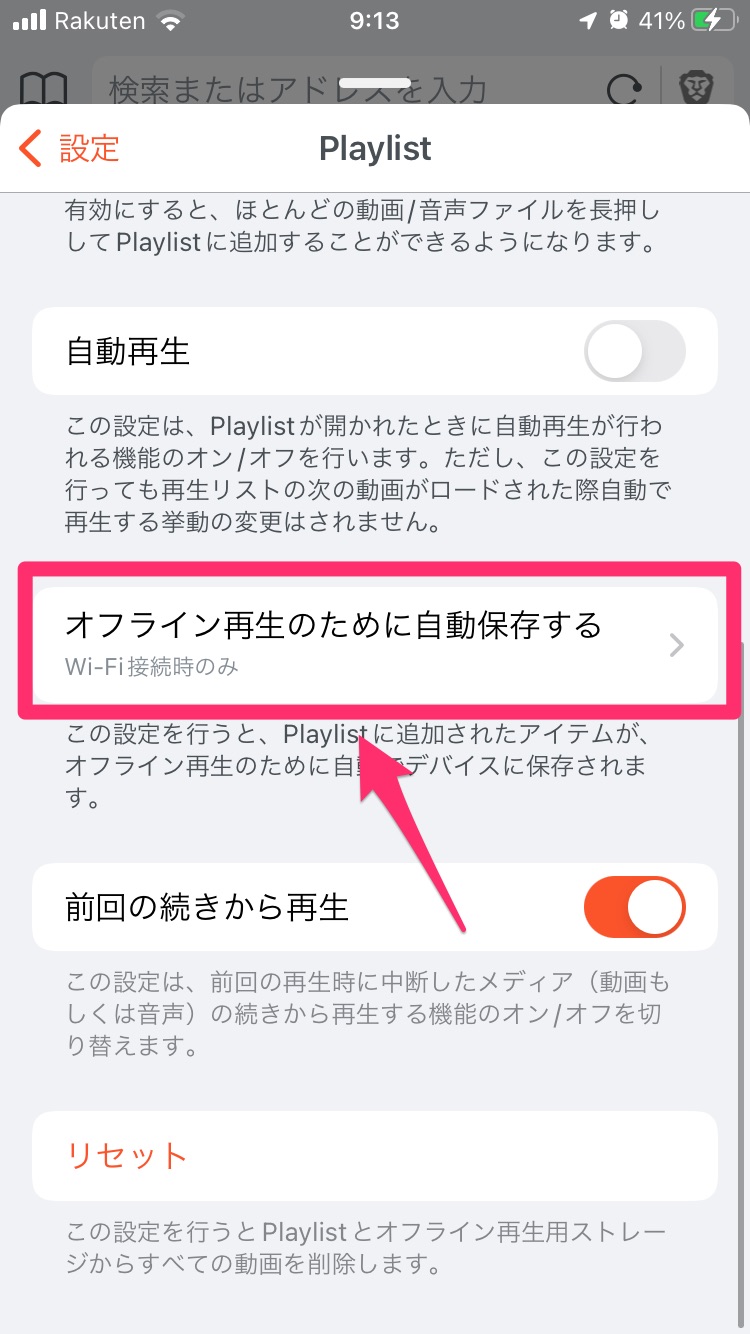
『Wi-Fi接続時のみ』を選択すれば、完了です。
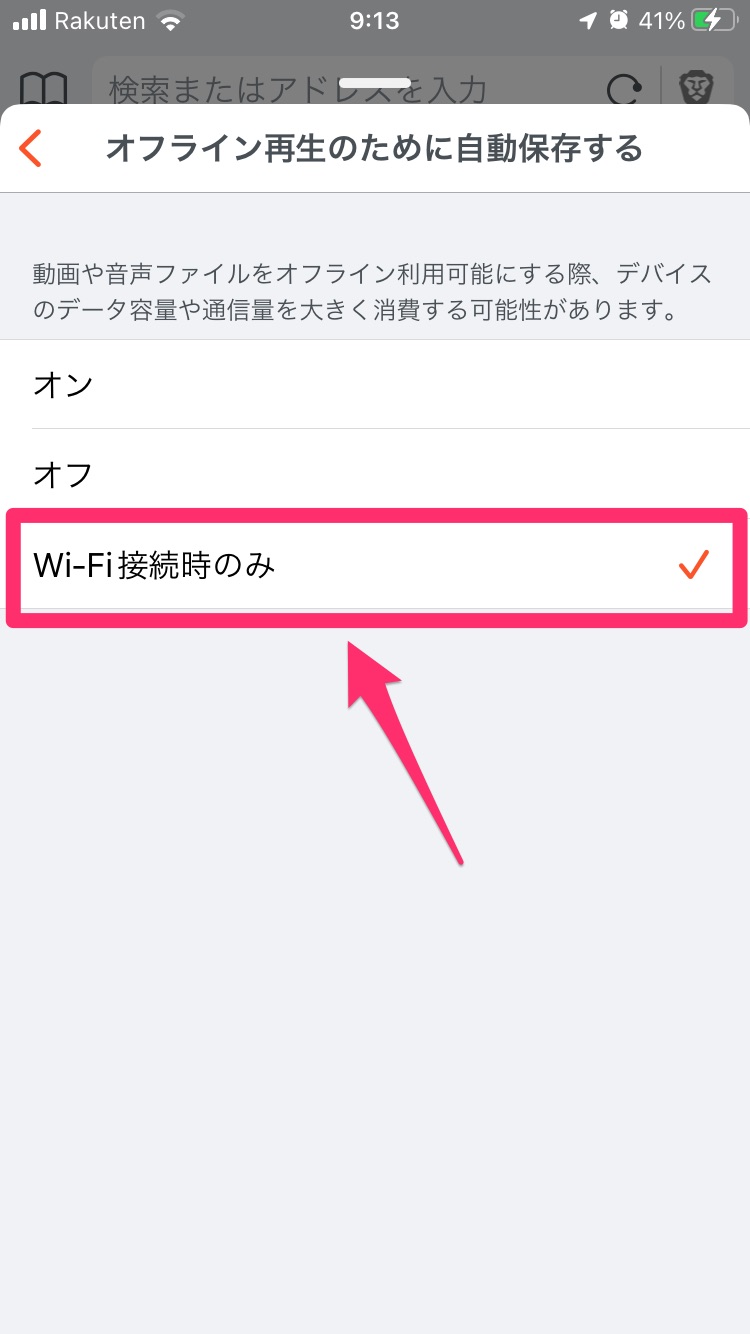
Braveアプリは通勤や通学、ジムにおすすめ!

Braveアプリは 通勤や通学、ジム通いをしているかたにオススメ です。
通勤や通学をしているときやジムで体を動かしているとき、動画を見たり音楽を聞いたりしたいですよね。
Braveアプリなら、普段YouTubeをみていて気になった動画や音楽をプレイリストに保存しておけば、いつでもどこでも観たり聞いたりすることができます。
オフライン再生ができるので、地下鉄やビルの中など電波が悪い場所でも関係ありません。
通信量も節約することができます よ。
なので通勤や通学、ジム通いをしているひとには特にオススメのアプリです。
【通信量削減】Braveアプリで快適に動画や音楽を楽しもう!

この記事では、BraveアプリでYouTubeをオフライン再生する方法をご紹介しました。
Braveアプリのプレイリストを使ってオフライン再生すれば、通信量を削減しながらいつでもどこでもYouTubeを快適に楽しむことができますよ。
しかもBraveアプリなら、不快な広告も表示されません。
ぜひBraveアプリを使って、快適に動画や音楽を楽しんでくださいね!
PC版Braveなら、暗号資産(BAT)が稼げます!
Braveは、PC版のブラウザもあります。
PC版のBraveブラウザでは、使っているだけで暗号資産(BAT)が稼げちゃいます。
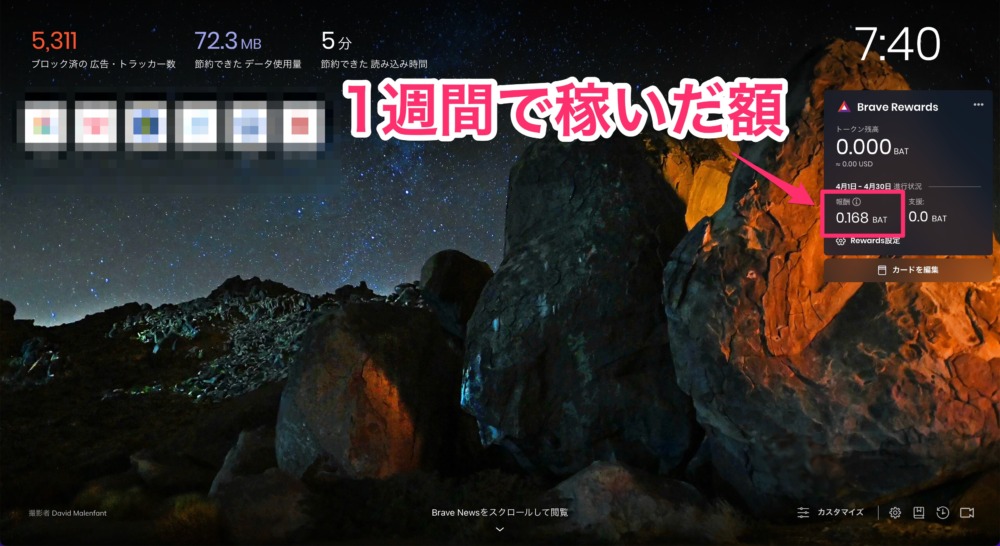
- 暗号資産に興味がある
- でも、ちょっと暗号資産は怖いな
- お金をだしてまで暗号資産は買いたくない
そう思っているなら、PC版のBraveブラウザを使ってみてください。
無料でブラウザを使っているだけで暗号資産が稼げちゃいます よ。
詳しい設定方法などは次の記事を参考にしてみてくださいね。